Two-factor authentication ı How to get non-droppable QR codes into 1Password?
I'm setting up 2FA for some eligible Services in 1Password, with Authy as the authenticator.
In one step, the service is opened up in a browser & I get a QR code which I can drag into the 1Password 'Scan QR Code' window. Some services don't allow you to drag (is a code representation rather than a proper image file?).
Here is the official fix:
https://support.1password.com/one-time-passwords/?mac#save-your-qr-code
If you can’t drag the QR code, most sites will give you a string of characters you can copy and paste instead. [BUT WHERE?]
I've just tried with IFTT and it's one that I need to use the QR code instead. Am I supposed to be able to paste the text into the 1Password camera window? It doesn't seem to work. I've confirmed that my clipboard has the text copied.
Or is there a 1Password field that it should go into? I don't see one that looks obviously for QR code text.
I've also noticed that clicking the camera button in the 1Password 'Scan QR Code' doesn't do anything. It looks like it should talk to my iPhone's camera.
TIA!
1Password Version: Not Provided
Extension Version: Not Provided
OS Version: Not Provided
Comments
-
@RobR_61 I'm not clear on what you mean by the first sentence. Are you saying that you want to add 2FA for some websites to both 1Password and Authy? If so, you just need to scan the QR code with both before going to the next stage.
I'm not using mac, so your interface might be different. On Windows/Firefox and Windows/Brave you can scan the screen for a QR code by clicking on the 1Password in the browser icon and clicking Scan 2FA QR code. Or you can add a field to a login item of type One-Time Password and paste in the 2FA URI link or 2FA manual entry secret.0 -
Update: This guy shows you how to do it—although my scanning window does not become transparent. I can only paste the code in.
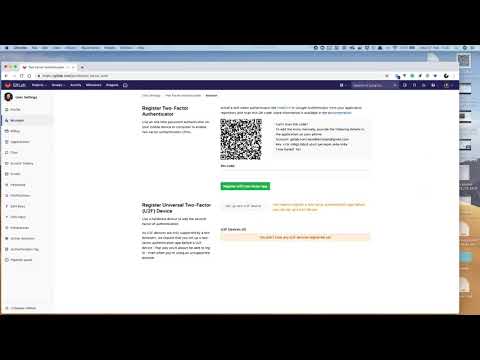 https://www.youtube.com/watch?v=lT-bPrkT4ds&t=170s0
https://www.youtube.com/watch?v=lT-bPrkT4ds&t=170s0 -
Thank you @rootzero
I’d misread that you needed to use 1Password and a standalone authenticator. Now I know that I can just use 1Password.The YouTube video shows the process for a Mac. I’m ok now, I can just paste the text version into 1Password. But the camera won’t go transparent. In the YT video that happened when the 1Password extension was used but it was ok in the 1Password app. For me, it’s always opaque and won’t take the QR code.
So, it looks like a bug that only affects macOS.
0 -
But the camera won’t go transparent. In the YT video that happened when the 1Password extension was used but it was ok in the 1Password app. For me, it’s always opaque and won’t take the QR code.
Are you by chance using the 1Password app from the Mac App Store? With that version, there is a limitation with the QR code scanner since Apple doesn't allow us to perform this action. If you install the 1Password app from our website, does that work?
0 -
If you don't have the QR code at all, most sites will give a string of letters (not case sensitive) and digits. It might look something like
ZXBKP QIPPPF OZFKW XNWH XZ5ZAY. You can manually paste that into a 1Password item you are editing
When you do copy and paste this way, be sure to check that everything works and that the right code is being generated.
0 -
Thank for the replies @ag_ana & @jpgoldberg
Yes, I think that I'm using the AppStore version of 1Password so it maybe that this is the Apple restriction that you mention. BTW, it would be very useful if this information could be included in the 1Password, 2FA set-up information along with a video demo of using just the QR key with 1Password. I now know what to do but the instructions are missing the AppStore QR code problem and it's not specified that you need to paste the QR key into a new 1Password One-Time Password field for that entry.
One other road bump that I noticed in setting up 2FA in 1Password is that my work flow was: 1. Use the 'WATCHTOWER Two-Factor Authentication' filter to find passes that you can set 2FA on; 2. Find one, and Edit → create a One-Time Password field; 3. Go to the website and generate the QR key. 3. Back to 1Password and paste in QR Key. 4. Hit Save to check that the 2FA passes are being generated - BANG the entry disappears from the WATCHTOWER view (Because it no longer needs 2FA set up). 5. Go back to the web-site to get the one-time passes. 6. Search for the now-missing entry in 1Password. I don't know if this is possible but it would cut out a lot of steps if the entry stayed visible in the WATCHTOWER view, temporarily after saving with 2FA so that you could complete the last steps.
0 -
Thank you for the feedback! One note on this:
I don't know if this is possible but it would cut out a lot of steps if the entry stayed visible in the WATCHTOWER view, temporarily after saving with 2FA so that you could complete the last steps.
We have an open suggestion to change this behavior, so I will let the developers know that you would also find this useful ;)
ref: dev/core/core#6872
0 -
Please add me to “like this feature” group.
“4. Hit Save to check that the 2FA passes are being generated - BANG the entry disappears from the WATCHTOWER view (Because it no longer needs 2FA set up”
Would be nice if the item (login, expired date, duplicate password, 2FA or anything else Watchtower finds) stays visible in the list for some time after it is fixed. This way it could be easily checked and confirmed that everything is working or has been corrected. Currently I have to remember what item I just fixed and find it among hundreds of items I have stored in 1Password - this database grew significantly over the years - thank you. And thanks “RobR_61” for pointing it out.
0



