Feature request: 1P good but ... too complicated for family to use. Simple Mode please?
Hello,
I have been a user of 1P3 for mac + iOS for around a year, and I love it. I brought the family licence a year ago intending to support my family in using it on their Macs. However, I have found that 1P is far too complicated for them to set up or use.
I am the resident geek and a former IT worker, and even I found the 1P interface daunting when I was first setting it up. There are too many options - Vault, Accounts, Identities, Secure Notes, Software, Wallet, etc, and it was not clear why they need to be entered separately or the differences between them.
Feature Request: Could 1Password consider creating a ‘simple’ mode, with the minimum of options exposed, and as easy as possible to populate and use, so that I can finally put my family licence to use?
I will certainly upgrade to 1P5 for myself as a single user, but until a ’simple’ mode is implemented, I will not buy any more family licences. Also, I cannot in all honestly, recommend it to the many non-technical people who ask me for advice on security. I really want to recommend 1P, I do, but I can't because the interface is over-complicated for the people I know.
As it stands, 1P is simply not family-friendly.
Best wishes, and please take this in the spirit of supportive advice. I have also sent this to 1P customer support, but it would be good to see a discussion here too.
RedTomato
Comments
-
Hi @RedTomato,
Thanks so much for sharing your thoughts here! We have done our best to make 1Password as user-friendly as possible, and we're constantly improving upon our User Guides and Knowledgebase to ensure that we are providing the best instruction for new users. That being said, I can see how it might be a bit overwhelming for some new users.
Of course, we can't discuss our future plans, but I'd be happy to pass your feedback along to our developers. :) If there is anything specific that you feel could be improved upon or simplified, please let us know. For example, what would you like to see in the simple version?
0 -
Hi @Megan,
Good to know 1P is listening. I'm no user interface expert, but I know that expecting non-technical people to read user guides is an exercise in futility. Also that the more words and options there are in an interface, the more confused non-technical people become.
Let's look at the process of how a non-technical person around me acquires and starts using 1P. Either a) I have recommended it to them, or installed it for them, or b) they have experienced a traumatic event, eg a facebook / twitter / mail /bank account breach and bought 1P for themselves.
In a) 1P sits on their Mac unused for some time, until they need to enter a high-value password somewhere eg. on bank website. That becomes their trigger point for opening the 1P app and putting in the password. (they won't remember the procedure for opening from browser). That's something they want to do as quickly as possible before getting on with whatever they want to do. In this context, the 1P app interface is a roadblock, a baffling obstacle, with a number of buttons to press and knobs to pull, before they can move on.
In 2) they've been bitten by a security breach system they don't fully understand. They take the step of buying (or trialling) 1P, then on opening the app, they're confronted by yet another complex security interface they don't fully understand. They now have to take the brave step of putting their precious password somewhere into this system, with, it seems to them, major consequences if they make a mistake. Opening 1P has becomes a stressful and traumatic experience for them.
Ideally, a simple mode should contain minimal few options, a reduced number of UI elements, and a simple, non-branching, pathway from start to finish.
Do away with Logins, Accounts, Identities,Secure Notes, Software, Wallet etc. Each of these currently has a completely different UI look (in my 1P3), and it's overwhelming.
In Accounts alone, I count roughly 18 different field names in the examples given. That's overwhelming. Get rid of all the field names. Get rid of the examples (or put them in a separate 'examples' mode).
Let's look at 'Add New Account' in 1P3:
- Where is the 'Add New Account' button?
- It's not at the top, where my eyes start reading. Oh, it's at the bottom, an unlabelled icon. I had to scan through various lists of UI elements unrelated to my primary reason, as a new user, to open this app.
Press it. What next? Now I have to go back to the top of the window - that's a lot of eye / mouse mileage.
The very first field, a 'login' box, is unclear in meaning. Is this where I should type in the account UI or password? This info is at the top of my mind when opening the app, so naturally I type it in here. Wrong. Actually it should be the title of the new page / record.
- The second field, a website field, breaks from the visual convention established by the 'login' box. It also uses a different visual signalling to all other fields on the page.
Two lines in and I'm already hopelessly confused.
- Further down, the 'Display' and 'Submit' and 'Security' buttons can be removed / delegated into an 'options' subscreen / only activated in full mode.
- The All Fields interface is daunting. What is a first time user supposed to do with it? Remove it for now / hide if there's nothing to show.
A Simple mode could, on opening the app:
- present a very short, simple welcome message, and a single next step button.
- Then present a single, simple data entry window with a minimum number of fields exposed to start with. (eg Title, website, name, password),
- and a simple option to add extra fields ('Add more information') - then the new user can add CC info, licence key, or whatever they want, and add their own title for that field (Possibly from a shortish drop-down list of field names - better to only list fieldnames that are relevant to non-technical users. FTP logins are unlikely.)
- a callout next to the first field only, with a few simple words of explanation.
on entering the second or subsequent fields, the explanatory callout moves to this field. So the focus of explanatory information is always on the current field, and other info about other fields is hidden till needed. (this would be helpful in the standard mode too)
the path of the eye and the mouse should fall on the logical next step naturally.
- The simple mode indicator and option to activate standard mode could be at one side or at the bottom, away from the eye-path /task-flow of a novice user.
I've written too much already, but I hope that's some help. Hopefully you can round up some novices / grandparents / family members and look at how they start using 1P.
Best wishes
RedTomato
0 -
Hi @RedTomato,
Wow, that is some awesome feedback! Thanks so much for taking the time - it is much appreciated!! One of the projects I am involved in here at AgileBits is developing tools to help get new users comfortable with 1Password's interface, and this gives me a great perspective on where trouble points might be.
Now, your analysis is centred around 1Password 3. Have you taken a peek at 1Password 4 at all? I'd like to think we've made some improvements in simplifying the interface ...
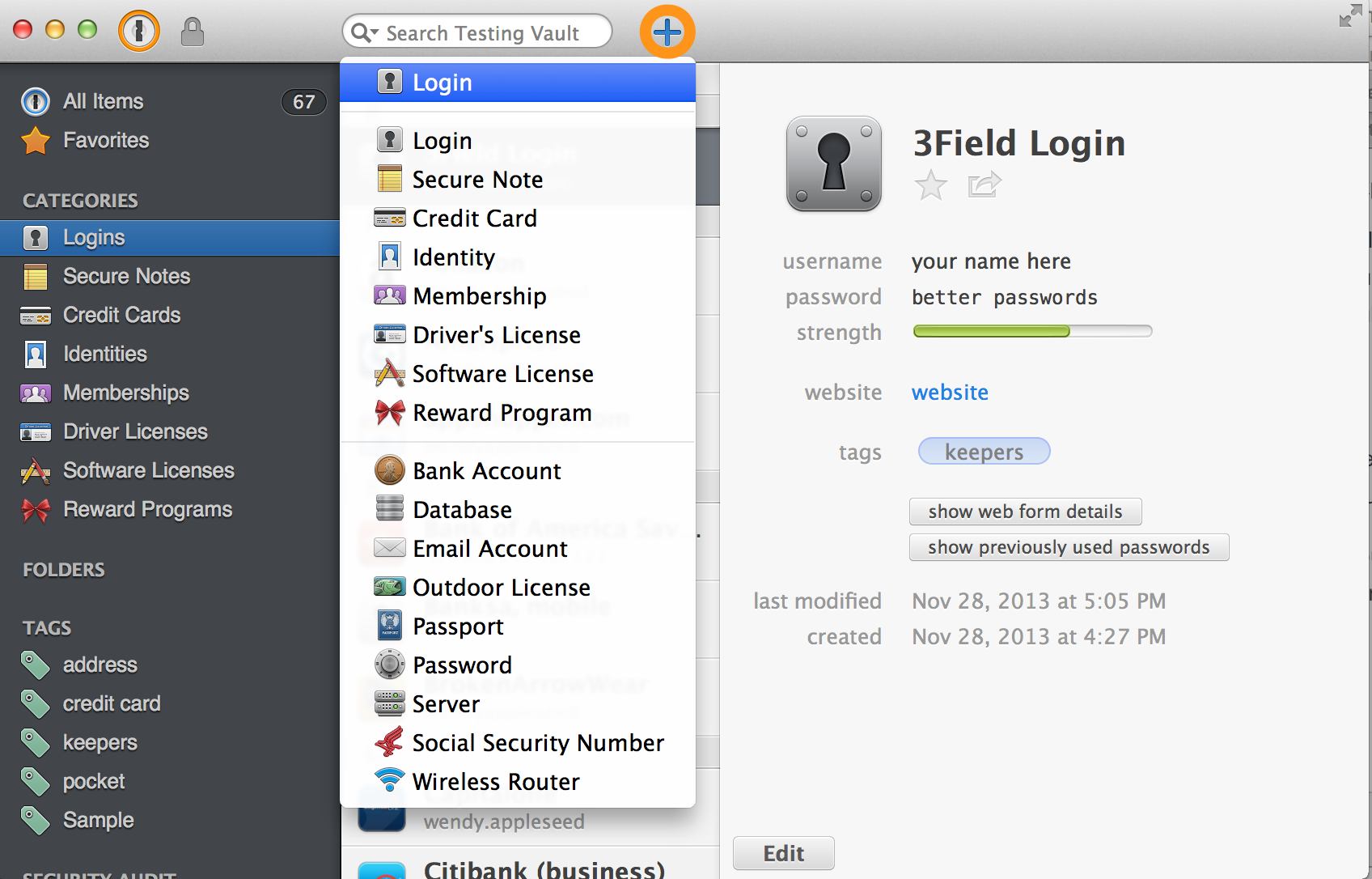
Does this look at all simpler to you? We do have some even more great changes coming in 1Password's Yosemite update, but in any case, I'm happy to pass your thoughts along to our team. We want to ensure that 1Password is approachable for users of all technical levels, because password security is important for everyone ... perhaps even more so for non-technically savvy users. :)
0 -
I agree with you, Red. I have been trying to understand what to do with my new software, and am totally confused. I need a "dummies" guide.
0 -
Hi @Olly_Arnold,
I'm sorry to hear that 1Password isn't that user-friendly for you. Have you taken a look through our User Guides and Knowledgebase? It does a pretty thorough job of walking you through the initial stages of setting up 1Password. If there's anything specific that's tripping you up, I'd be happy to help!
0 -
Hello, Megan. Is there a way that I can get 1Password to search through my system for all the times I've used different passwords, and to change them into really complicated ones?
0 -
1Password 4 has a great Security Audit feature that will show you your weak passwords, your duplicate passwords and your old passwords. It's in the sidebar. If you only see the title, mouse over the title and you should see an option to 'Show'. Click that to see the details.
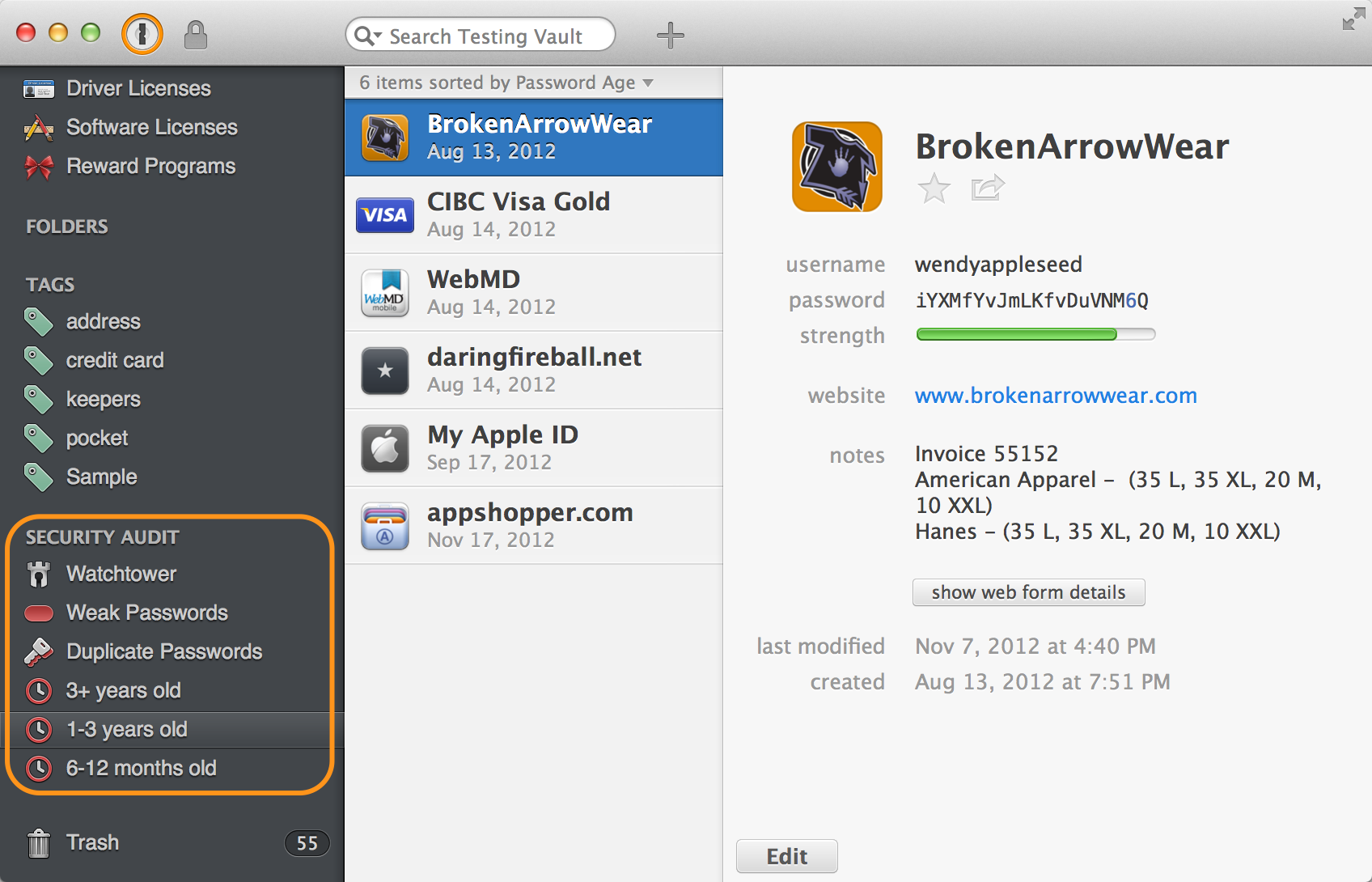
This section will give you a good overview of passwords that you might want to change. When you decide you want to update these passwords, please have a look at our article: Changing a saved password This will walk you through the process. :)
0 -
I liked 1Password 2 & 3, but I have found 1Password 4 to be so complicated that my previous enthusiasm for using 1Password has waned. Moving from 1Password 2 to 3 was painless, but I've had 1Password 4 since soon after it came out, and I still don't like it. It's overwhelming. Also, visually, it's harder on the eyes. And I've never understood what this whole 1Password Mini is about, other than to confuse me. Also, when 1Password 4 came out, I decided to get 1Password for my iPhone, but found it to be practically worthless (which as I understand it is not the fault of AgileBits but rather Apple's rules, but still, I feel like I wasted my money). I'm not the 1Password fan I used to be.
0 -
I really appreciate you taking the time to provide this feedback here. I'd be happy to explain a bit more about 1Password Mini.
In 1Password 4, the Mini is actually the brains behind the entire operation. It holds your database and does all the heavy lifting, both for the main app and the extension. The main app is essentially just an interface to allow you to easily organize the information in your database ... and all the browser extension does is facilitate the actual filling of your details in the web browser.
I suppose it can be confusing to see both the browser extension and the Mini displaying the same information - just think of it as an easy way to access your database, whether you're in a web-browser, or viewing another program on your computer. For example, I use Evernote, and 1Password Mini makes logging in to my account easy - I can just open the Mini, find my details and hit copy, without having to switch back and forth between Evernote and the 1Password app.
Of course, if you prefer to do all your work with your password database directly in 1Password's main app, that's totally fine too - everyone works in different ways. :) To avoid confusion, you can go to Preferences > General and un-check the option to 'Show mini app in the menu bar'. This will remove the key icon in the menu and you can work only with the browser extension (similar to the way 1Password 3 behaved.)
Also, when 1Password 4 came out, I decided to get 1Password for my iPhone, but found it to be practically worthless (which as I understand it is not the fault of AgileBits but rather Apple's rules, but still, I feel like I wasted my money)
Have you checked out the new 1Password 5 for iOS? For iOS 8 users, there is a lot of great new stuff available, including TouchID and an app extension that allows you to fill your details in on mobile Safari (which greatly increases the usefulness of the app, in my opinion!)
If you have any other specific areas of 1Password that are confusing you, please do let me know - I'd love to help make 1Password more useful for you!
0 -
@RedTomato WOW for a "I'm no user interface expert" you have hit a home run with your description and especially your suggested enhancements!!!!!
I feel exactly as you do. I purchased a family license and I'm the only one in my family to use it so far because it's just too busy of a user interface for most browser type users and many advanced/experienced users. I feel that many, many potential users don't even have to be novices or noobs or even computer illiterate to be so overwhelmed at the user interface that they will shy away from it. This is a tragedy. All the manuals, user guides, knowledge base, tips, head-ups, etc aren't going to get the folks I referenced to use these things as helpful as they might be if they aren't using the product. As they get use to it and want to explore, these tools are extremely helpful! Just can't be pointed to as mandatory if a user is overwhelmed by the user interface because these tools are overwhelming themselves!
An easy to use user interface should be one that is obvious, intuitive and require little to no instruction or help especially for the basic features/functions. For example, walking a user though a cleaner less busy interface just to to enter the basics. Most folks interested is using a password manager need it for browser-based websites. That and that alone should be the focus of the simple-mode which must be the default mode. Hand-hold the user and walk them through adding a new website login record. Change the plus sign by adding the words + Add new Login. Once clicked, walk the user through each field with clear language. There should be no reason to open a manual except to reach for more advanced tools such as additional fields or different types of records besides logins or other features to better their passwords etc. Get the user use to the application and it's basic features until they want more out of it. I'm not talking about a scaled down version of the application, just more than one more that hides everything except the most basic features. You might get creative and have within a view menu check marks for which parts of the features and user interface the user wants to see and use.
You also need to walk a user through some basic use cases such as saving a new site that they are at for the 1st time, changing a password for an site already in their logins inside 1Password (from the site itself, using the password generator, not getting locked out cause they changed the password and 1Password didn't auto capture the change - ie site does something unexpected as to not look like a pw change to 1Password so it doesn't have it so walk user through getting that new password into the login record), etc. This walk through is from inside the application like a wizard, and not having to search for the info from your website or documentation.
0 -
Thanks for your help, Megan. I was trying to use my old iPad for Facebook, and realised that I had to change to the new password I had set with 1Password. I tried to download 1P for my iPad, and it said that it wouldn't work because iPad was too old. Which version do I need for iPad 1st Gen (iOS 5) ?
0 -
Hi @Olly_Arnold,
For a first generation iPad that's running iOS 5, you'd need to have 1Password 3 for iOS installed. If you have previously purchased it, you should be able to find it in the App Store app under Updates > Purchases. Unfortunately, this version is no longer available in the App Store - we removed it from sale when we introduced 1Password 4 for iOS (to avoid confusing users with multiple versions.)
0 -
I'm also the 'techie' and the only one that uses 1P in our family. I can understand that 'non tech' people can find the 1P 4 options overwhelming, but on the other hand: Most people never bother to read even a single line of the manual, not even once. Of course 1P should be made as user friendly as possible, but there are limits to a user interface that only focusses on 'easy to use without any instructions whatsoever'.
Realistically: 1P is used by nerds, techies and professionals who take passwords seriously and are willing to put a little effort and money into it.
That being said, despite that I've read the manual ;) and I've been using 1P for over almost two years now, I don't find most of the Categories very useful and more importantly: I don't think they are for anyone.
For example, the Identities category has al lot of fields. Half of it are things like: Name, sex, date of birth, etc. that I'd put in Address Book. Now, I don't think 1P is meant or suitable as a replacement for OS X Address Book, so it's about the other half of the optional fields. Those are fields for handles / nicknames for chat services and their passwords. But wouldn't it be more logical to put your Skype login as a separate entry from the 'Logins' category?
The problem with the all those Categories is, that there is no single 'best practice' or best way to do it. I understand that this leaves a lot of freedom to users, but it also means you have to
1. Read in and discover how 1PW works. You can only do so by using it and putting in some passwords.
2. Only once you've been using it, you discover that there are multiple roads that lead to Rome.
3. Then you have to choose between one of them, because it's frustrating and time consuming to have to look for one Skype login in an Identity, next Skype login as a Login entry and another in a Passwords entry.
4. So you try to think of the best strategy for you, and put all your data in that form, but maybe you'll regret this as you progress and find out you had better been doing it otherwise. However, changing it again then means a lot of work. It is also hard to do because you will probably loose track of what entries you have converted and which not.I'm using way to much words but what I'm trying to say is: It would be easier, better if there was a unified way to store your passwords. A preferred way. A 'best practise' technique. Maybe that would be even better than a Simple Mode: A set of Modes, from which you must choose and that you can easily determine, depending on your use for 1PW.
Examples of Modes to choose from:
[I'm a kid, I only have a few site logins for gaming, social sites and cloud email]
[I'm a basic user, use only a handful of social media logins, and all the rest (banking, buying, cloud mail, school site login) I do via browsers]
[I'm a intermediate user, I have the same as the basic user but with multiple accounts, maybe even a few software licenses]
[I'm a heavy user, I have dozens of online logins, several mail accounts, dozens of logins I keep for customers FTP sites, email, software licenses, etc]0 -
Hi @Megan, @laptopleon, @Hawkwind,
Nice to know that other people feel the same way. The 1P5 interface seems slightly tidied up - as Megan points out, the 'add new login' button is now at the top, and a couple other changes. But there are still far too many categories, and the points made by myself and everyone else still stand. It's still overwhelming for the new user. I tend to just throw everything I have into 'logins' and I'm probably not the only one.
Passwords are valuable, and entering them and finding them should be a simple process, whereas I feel like a postman's first day in the mail sorting office, precious envelope in hand, faced by an array of mailing bins. Which bin does this letter go in? And this next letter which is slightly different, which bin does that go in? What about this password which is both a software password and also the login for the private area of the developer's website - which category does that go in? And this other password which is different in some other way? It becomes simpler just to chuck everything in the first bin in front of you and get on with the rest of your life. And really, it makes no difference at the end of the day - unlike a sorting office, 1PW is easily able to deal with everything being dumped into one category.
0 -
Don't get me wrong, I like a lot of things about 1PW, like the history option. I'm not sure if 'overwhelming' is the right term, but I agree to what RedTomato describes in the second paragraph of his latest message.
And I'd really appreciate a rich text option in the 'notes' section :wink:
0 -
Hi @RedTomato and @laptopleon
Again, many thanks for all the detailed feedback here, it's really helpful!
I'm seeing a bit of a theme here with Categories: we have too many of them. I can certainly see how this could be a bit overwhelming to new users. There are a lot of options there! However, one of our hands-down most popular features is requests for this category or that category. It seems that everyone has a different type of data that they'd love to store in 1Password and wants a properly designed category to match it. So, it's certainly a tricky balance to strike.
For new users to 1Password, I recommend ignoring all but 3 (maybe 4) categories:
- Logins: all username/password combinations with a matching URL
- Credit Cards: to fill in your credit card information on online forms
- Identities: for filling addresses in on web forms
- and maybe Secure Notes because they're a handy catch-all for any other information you might want to store.
These categories are useful because they all have the ability to fill your information within the browser. Which saves you time and typing (which is awesome.) Realistically, if you do store everything in Logins to start off with, that's probably ok. I think that 1Password's automatically filling of Logins is likely our most well-known feature, so likely Logins are what you're going to start off with.
We do try to simplify things by only including the 'main' categories in the sidebar. All other categories will be hidden until there is an item in those categories.
That being said, I'll be sure that your thoughts here get passed along to the people who make the big design decisions. :)
ref: CSI-32
And I'd really appreciate a rich text option in the 'notes' section
Consider your vote added to the feature request, @laptopleon - you're not the only one!
ref: CSI-7
0


