Wi-Fi Sync Guide
Wi-Fi Sync Troubleshooting
The Basics
- Wi-Fi sync has to be enabled in order for it to work. Please make sure you've followed the guides for each device you'd like to sync via Wi-Fi to enable WiFi sync.
- Check to make sure the versions of 1Password you are trying to sync are compatible. See table below.
- Check if the devices are on the same Wi-Fi network. If you have not changed your SSID from the default out of the box for your router or wireless access point, you may be using the same SSID as a neighbor. There are a ton of networks named 'linksys.' They are not necessarily the same network. Please make sure you are connected to yours. You can do so by visiting http://whatismyip.org/ from each device. The IP address given should be the same on all devices. Some routers / wireless access points also create separate SSIDs for 2.4GHz vs 5GHz Wi-Fi bands. If your network has separate 2.4GHz and 5GHz SSIDs please make sure your devices are both connected to the same one.
- The devices also have to be on the same logical network in addition to being connected to what appears to be the same SSID. Check the IP address and subnet mask on each device and make sure they are part of the same subnet: http://www.subnetonline.com/pages/subnet-calculators/ip-subnet-calculator.php
The IP information on OS X can be found under System Preferences > Network > Wi-Fi > Advanced > TCP/IP.
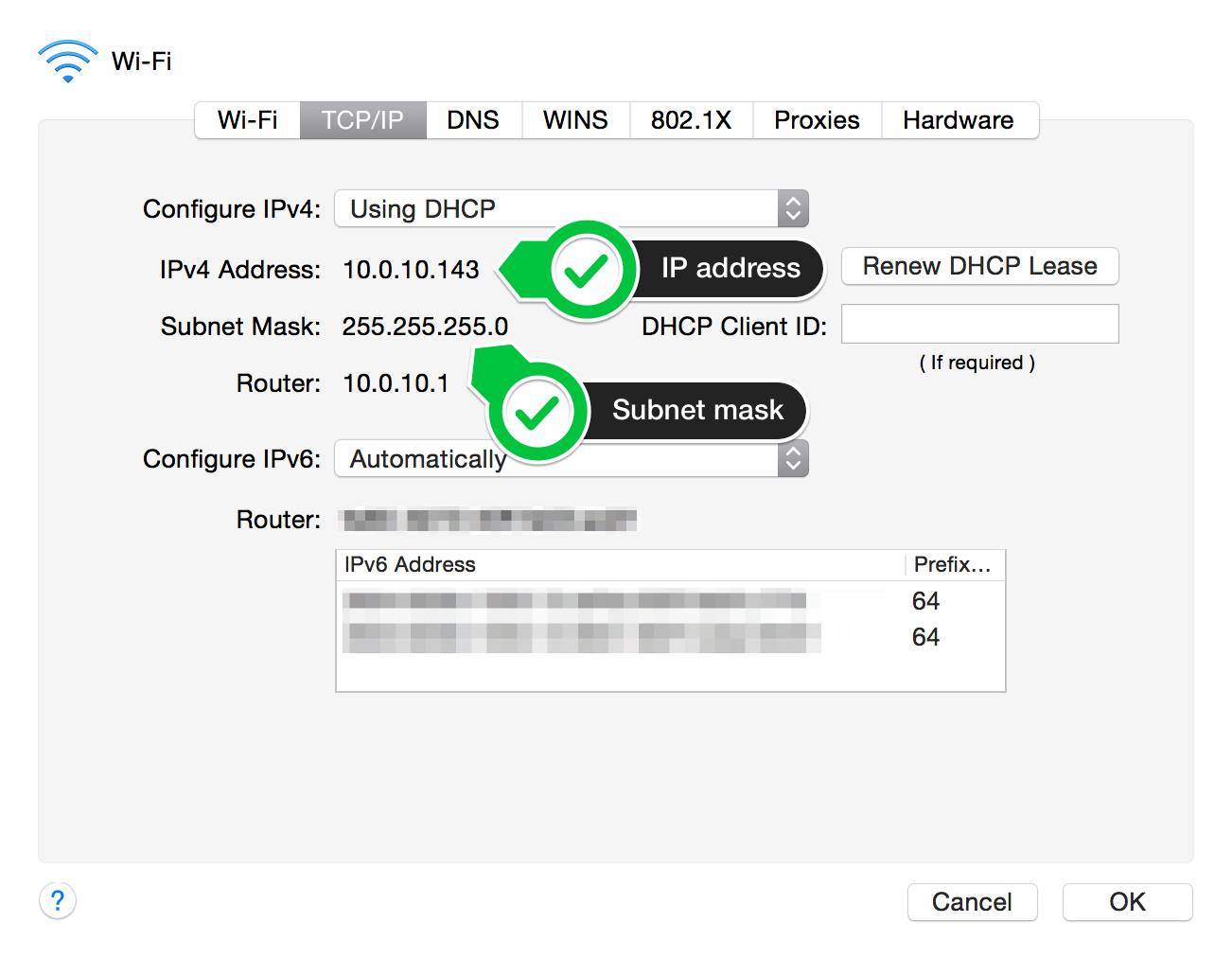
On Windows you can find the information under Control Panel. In the search box, type adapter, and then, under Network and Sharing Center, click View network connections.
Select your Wi-Fi connection, and then, in the toolbar, click View status of this connection. (You might need to click the chevron Picture of the chevron icon to find this command.)
Click Details.
Your computer's IP address appears in the Value column, next to IPv4 Address.
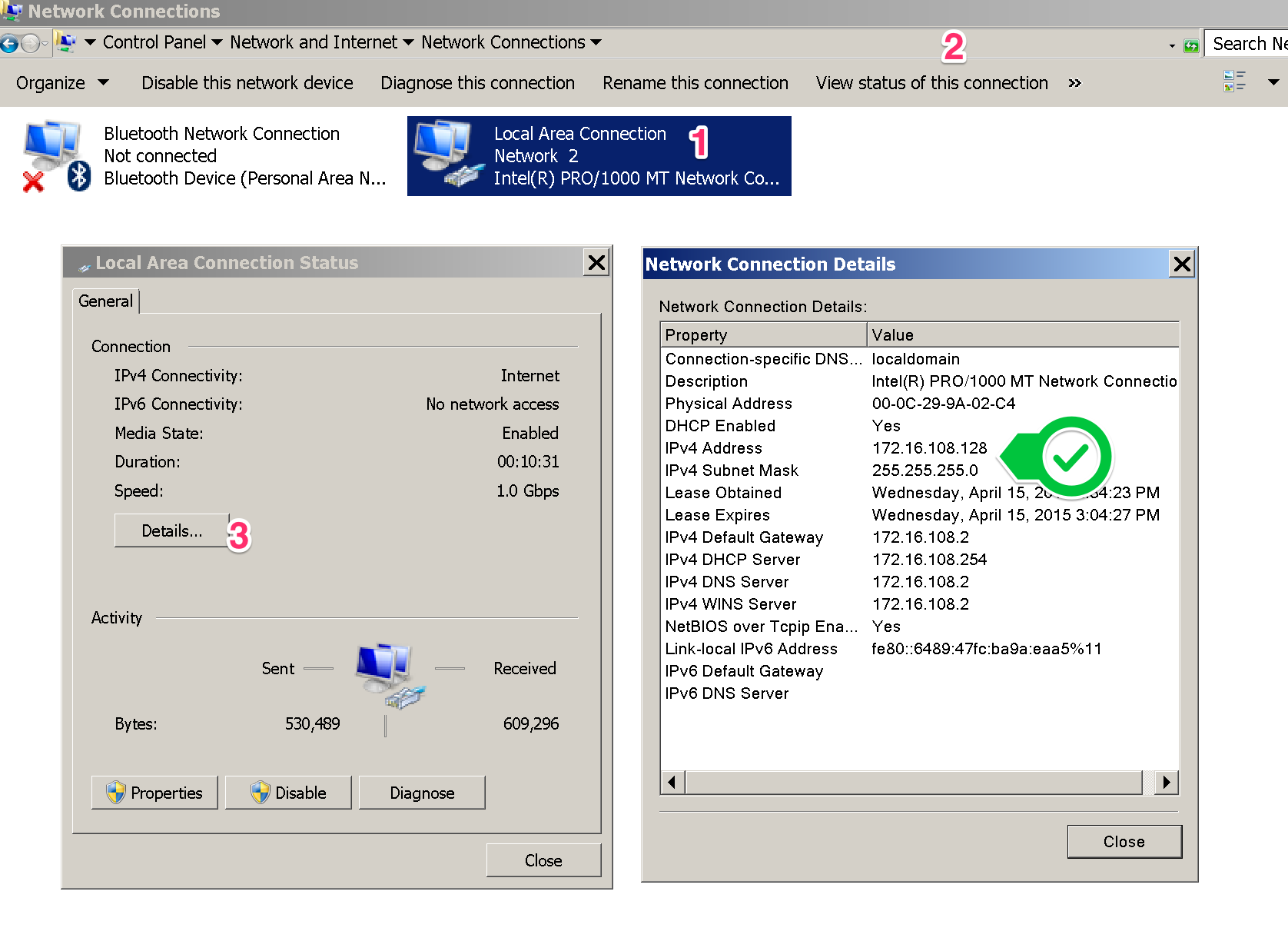
On iOS it is under Settings > WiFi > [your network (i)].
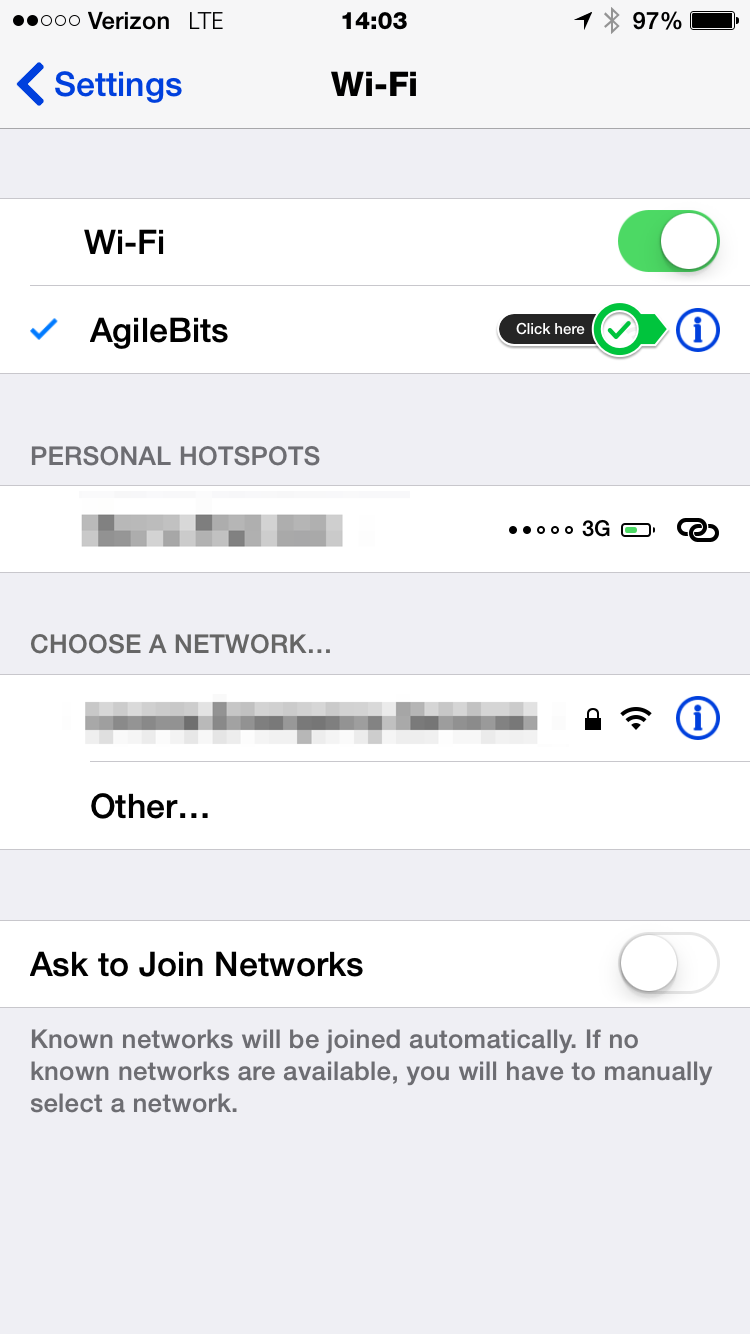
Network Problems
One way we can attempt to rule your Wi-Fi network in/out is by using an ad-hoc Wi-Fi network. Instructions for doing so can be found here:
https://support.1password.com/wifi-adhoc/
Firewall software can also cause problems for us. Temporarily disable your firewall software while connected to an ad-hoc network.
Also make sure you do not have multiple network connections, which can confuse things. If you are connected both via Wi-Fi and an ethernet cable, for example, please disconnect the cable while troubleshooting.
Make sure your Wi-Fi server is actually running properly
Wi-Fi sync uses Bonjour to announce its availability on the network. If Wi-Fi sync is enabled but they can't see their computer from their phone, and you've done the troubleshooting to rule out their network as the problem, check and make sure this announcement is being made.
On both Mac and Windows this can be verified on the command line with the command
dns-sd -B _services._dns-sd._udp | grep 1p
This should have a single listing that looks something like this:
11:40:39.963 Add 3 4 . _tcp.local. _1password4
(note: Even 1Password 5 for Mac announces as 1Password 4)
Check the computer name for unicode or special characters
On a Mac you can find the name of your computer under System Preferences > Sharing.
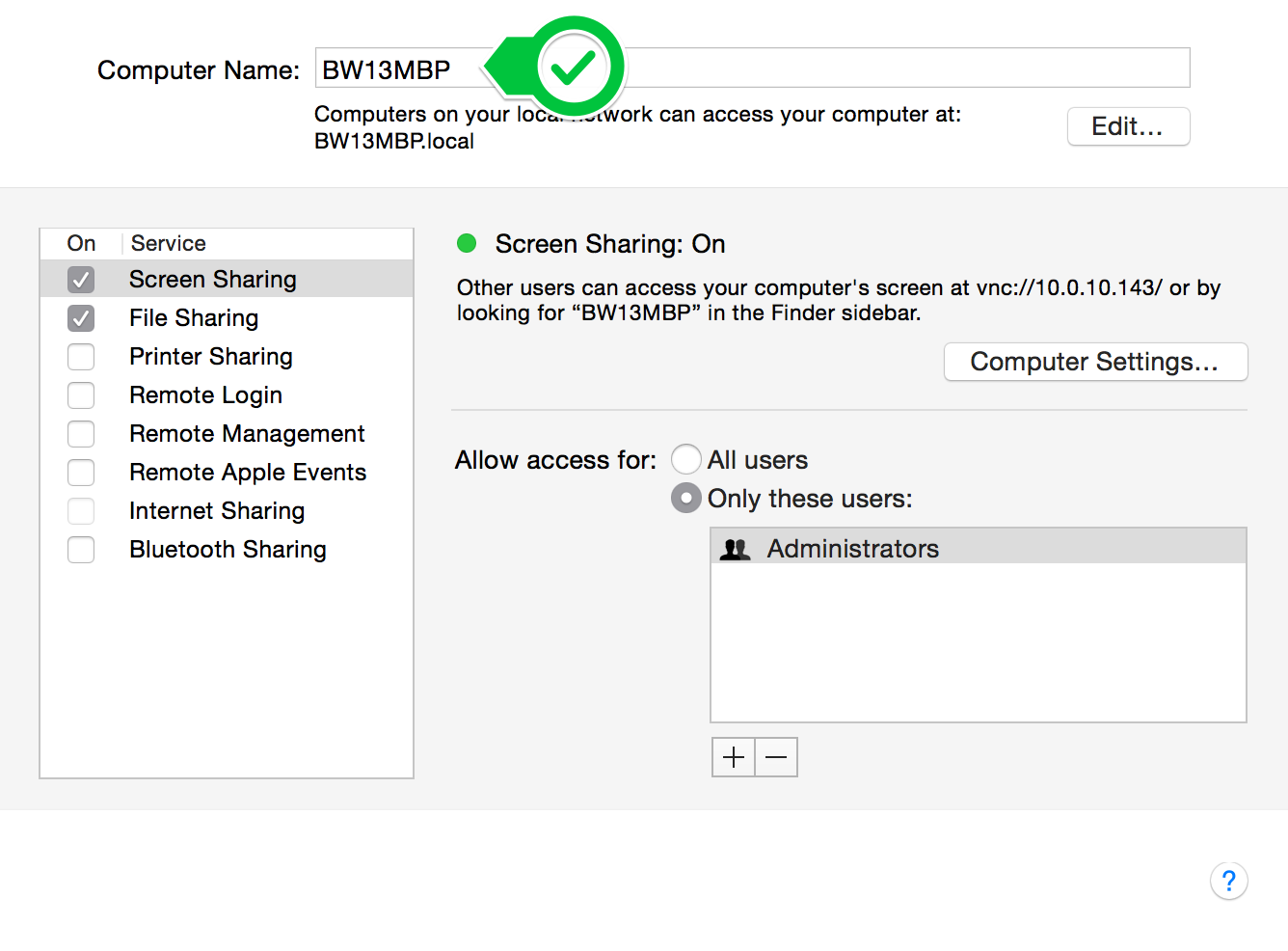
On Windows this is found in the Control Panel > System and Security > System.


