Login sorting using the 1Password extension

I use the 1Password extension in Safari and would like the login sorting to be more intuitive. For example, I have a handful of logins for one website, (because I share a vault with a co-worker), and I have a my personal login "favorited", however, my login does not show up at the top of the list and I have to click to "show 4 more items", in order to get to my login. I can't figure out why the logins that I rarely use show up at the top of the list, and the one I use primarily does not even show without an extra click.


1Password Version: 6.0.2
Extension Version: 4.5.5
OS Version: 10.11.3
Sync Type: Dropbox
Referrer: kb-search:1password pro, kb:teams-families-migrate, kb:pro-features-faq
Comments
-
Hi, @pcmbab. Thanks for your post. I'm very sorry for the delayed response.
If you look at the URLs for these Logins, do they all share the same fully qualified domain name, e.g. accounts.google.com or discussions.agilebits.com rather than just google.com or agilebits.com? By default, 1Password sorts Logins that match the full website host over those that only match the root domain name when on a given web page. Does that get to the heart of the mystery? If that doesn't pan out, let us know and we'll see what else we can think of. ;)
--
Jamie Phelps
Code Wrangler @ AgileBits0 -
Hi @jxpx777,
I have the same question, and I'm not sure I understand your reply (I don't know what a "full website host" would be, compared to something else?).
For me, I have a gazillion Gmail Accounts (work, private, freelance) and I need them to show up in an specific order. The one that shows up at the top (which I need least) has in the "Website" field: https://accounts.google.com/ServiceLogin?(...)
Further down there's one that starts with "https://accounts.google.com/AddSession?..."
And lastly, not even showing before I expand, is the one I need the most: "https://www.google.com/accounts/ServiceLogin?"
Can you tell me what I need to change in order to influence the order of these logins?
Thank you.
0 -
Here is an explanation of how the ordering currently works. It assumes that the option Allow filling on pages that closely match saved websites in the Browsers tab of 1Password's preference is disabled which I believe is the default.
When you ask 1Password to fill a login page the first thing it has to do is see which Login items match. The first thing it does is it collects all the items with the correct domain so let's say we're talking about Google's login page. The domain is google so we take all sites that match this. Then we take this selection and group them by the subdomain. This means
www.google.comis different fromaccounts.google.comor even justgoogle.com. We limit showing you the precise matches so if you have two or more Login items that matchaccounts.google.comwe show these as that is the actual address you're visiting when you try to log in and we hide the rest behind the button. We then take all theaccounts.google.comLogin items and we split them into two groups, favourites and non-favourites and then we finally order each of these groups alphabetically by title. We actually do this for each subdomain but for the most part you really only care about the visible ones. This is why though you can have a favourite item hidden if the Fully Qualified Domain Name (FQDN) doesn't match because we only show the exact matches when there's a mixture.The following example may help. What I did was set up a bunch of Login items for Amazon. Four correctly patch the actual domain where you log into Amazon and the rest use fictitious subdomains with titles to help identify.
So first I would see
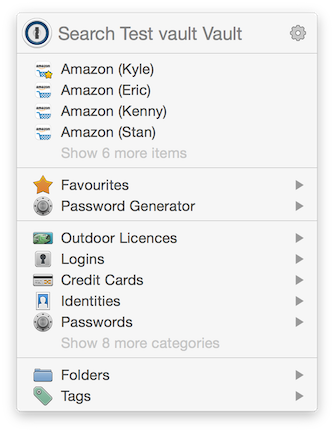
and then if I click on the Show 6 more items menu option I would see

You'll see how the favourites are at the top of each group so they bypass the alphabetical ordering but we still only show the precise matches first.
So if you alter all your Google Login items to use the same URL in the website field you should find that 1Password will show all of them in what seems like a more logical order. Once they are all grouped together because they all match on the domain you can then use a combination of alphabetical ordering and the favourite flag to have them show in a particular order.
Does that help?
0 -
Thank you , that's a perfect explanation! I changed the URL's of my Google Logins to be the same, then favorited the three most used ones and voila – they show up on top. This is brilliant – now I can do the same for my other accounts where I have to deal with multiple matching entries in 1P.
Cheers!
0 -
Hi @JuliaA,
I'm glad we could help explain how this works. This particular feature/behaviour seems to confuse the heck out of most people so you're not alone at all, there are a few of us here at AgileBits that struggle to wrap our heads round it. We may very well end up altering how things work if we can make it more intuitive but at least you can now bend 1Password to your will :lol:
0 -
Honestly, I didn't even know this was possible. Once you said what it does, and how you can "trick" it by using Favorites, it became clear. I understand, though, that 1P is an incredibly complex app and that it's not always easy to find a path that combines user-friendliness with simplicity. You guys are doing a stellar job, though! I'd be lost without 1P!
0 -
Thanks so much for the kind words, @JuliaA! To add to your bag of tricks, I'll also mention that if you have Logins that you need to keep around but you don't need to actually sign in to often (such as credentials for a family member's account that you manage), you can edit that Login and set the Display attribute to Never. This will keep it around in 1Password but not show it in the list of Logins when you're using the browser extension or 1Password mini.
0 -
@JuliaA We don't have a single place where these get aggregated, but being in the forums, reading our blog, and our YouTube channel are great places to catch some of these. But having more advanced content is indeed something that has been on my mind lately, so perhaps we will see something useful come of it in the future.
0

