"Archived Logins" suggestion
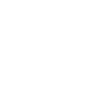
I don't think you can do this right now. But I had a suggestion of creating something called "Archived Logins" folder in the left column.
What I mean by that. Is usually people have "logins" for accounts that they no longer use and can't delete. Like on forums for example. So since the login account can't be deleted, they'd still need to retain that login.
What I would suggest is having something called "Archived Logins" to put these abandoned/unused "logins" items into. Probably put it at the bottom of the left column to keep it separate from your "logins" folder. Maybe you could just drag and drop the "login" item in. This would help unclutter your "logins" folder of items you don't really use anymore.
What I would also suggest is that these archived login items would have a box beside each one that you could check or uncheck. By checking it, that archived login would remain active the same as if it was in the "logins" folder. By unchecking it, that would mean it doesn't fill in or show up when you are on that site. That could be helpful if say you have two accounts on the same website. You can turn off the abandoned account in the "Archived Logins" folder so it doesn't show up when you visit that website to fill in your active login item.
One thing though is the items in the "Archived Logins" whether they are checked or unchecked, if you go and login to those accounts. You wouldn't want it to ask you to create a brand new login like the login item doesn't exist because it's not in the "logins" folder. That way you wouldn't accidentally create a new login item in your "logins" folder for an item you already have in your "Archived Logins" folder.
Comments
-
@svondutch Thanks. I tried that and it looks like what I'm looking for. Though I noticed it didn't actually "move" the item into the new folder. Looks like it copied and pasted into the new folder. So you will have to remember to go and delete it out of the "logins" folder.
I think I will do two folders. One for logins that I have abandoned as I don't use them anymore.
And then the 2nd folder. It will be for if I have an account/login that I don't want to use anymore. And then I make a new account on the same webpage. I will put that abandoned account in a folder marked something like "abandoned double login"
So that will keep the regular abandoned accounts in one folder, and then the accounts that were abanded on a site that you have created a new account for will be kept in another.
0 -
"logins" is not a folder. It is a category. All items will be visible in a category and a folder.
0 -
Well I thought I could move a login "item" and put it into a folder. As I was wondering to clean out my "Logins" category of unused "logins".
When I move the "login" item to a folder. It puts a copy in the folder. But the item will remain in the "Logins" catagory. If I delete that item out of the "login" catagory, then it will also remove the copy in my folder.
I'd like to have the "login" item in the folder and then be able to delete the item in the "logins" catagory.
0 -
I want to move items OUT of the Logins and into another folder. Trying to clean up my Logins by moving the abandoned login items into a folder by itself. That way my "logins" category won't be so cluttered with logins that I won't be using.
0 -
Don't think about it moving or copying between categories and folders. Each item will have a category which is intrinsic to it's type. It will also have a folder in which is lives ("Unassigned" if you haven't assigned one"). You can move an item from folder to folder but you can not change its category.
Think of the list items on the left as filters rather than containers. When you click on "Logins" you are asking the app to only display items that of that item type. When you click on a Folder you are asking the app to only display items that live in that folder. Since an item has both a category and a folder assigned to it then it will necessarily appear in one of the category filters and one of the folder filters.
Any, @svondutch, I think that @baker's original idea would better find with the concept of a category rather than a folder. I would see it as a "Tombstone Light" category.
Of course, the downside to this approach is that all platforms would need to be updated to at least ignore the new category code in the vault.0 -
I think that @baker's original idea would better find with the concept of a category rather than a folder. I would see it as a "Tombstone Light" category.
@RichardPayne Sorry, but no. Too confusing for the average user.
You can hide Logins from the extension, but you cannot hide them from the app unless you Trash them.
0 -
You can hide Logins from the extension, but you cannot hide them from the app unless you Trash them.
I wasn't suggesting hiding them completely. Just put them in a category that can be toggled on/off from the view menu.
I really don't see why it's any more complex for the user than Favourites or Generated Passwords.0 -
@RichardPayne: I have a number of people in mind (some of whom share living space with me) who would be thrown off by having logins that don't show up (for any reason). Having a place like that could really make it easy for some folks to misclick and 'lose' things, and that's the last thing we want to happen.
1Password is essentially a database (and archive) of secure information. Once you get to the point where you're using 1Password heavily, you've probably accumulated more logins than you would want to scroll through manually; and unless you're manually scrolling through the list to find what you're looking for, having old logins you don't use (in my experience) doesn't make much difference, since you can just do a quick search for it anyway. If I scrolled through my vault to find things, I would go mad.
Where we really run into this issue is in the browser, since what you really want is a short list of results when searching, and only useful logins shown when on a particular site. So while it may be something worth revisiting in the future, for the time being, using "Never display in browser" is a good solution to manage this -- because it both helps cut down on clutter without throwing anything away, and also ensures that folks aren't accidentally hiding logins from themselves and then wondering why they don't show up anymore. :)
0 -
I have a number of people in mind (some of whom share living space with me) who would be thrown off by having logins that don't show up (for any reason). Having a place like that could really make it easy for some folks to misclick and 'lose' things, and that's the last thing we want to happen.
What's stopping them mis-clicking on delete and losing them permanently?
0 -
I think maybe what I'm explaining is too complicated and it could be a lot simpler solution. Maybe all the logins would be in the same "place", but you just get to chose whether you view that particular login item in the "logins" box or the "Archived Logins" box. And you can activate the "Archived Logins" box from the "view". So you can just keep that box hidden and not use it if you don't want to. To take it a step further, you may could create many "Archived Logins" boxes and rename them. So you could have different category boxes of your login items for view.
Just for example, you could have your regular "logins" view for personal, but create a "Business Logins" so you could view your business login items separately in there own box. Just an idea on how this could be used differently than what I'd be using it for.
I've been searching around for old login accounts to add to my 1Password so I can also change the password. And I'm accumulating a lot of logins that I haven't used in years and never plan to use them. So my "logins" box is cluttering up with garbage logins that I have to scroll through all the time.
I think the way I'm suggesting is a good way to handle it, because everyone will be accumulating more and more logins that can't be deleted. We just need a place where we can archive the old logins we don't use anymore in a separate view box or if you have replaced an old login with a new one.
Technically I probably could copy the data and post it in a secure note and then delete the login item. But that is a real messy way to handle it and would mess things up if you go to that site and log in as it would want you to create a new "login" item.
0 -
What's stopping them mis-clicking on delete and losing them permanently?
This dialog:

And then this dialog:
 0
0 -
ok @svondutch, so you use a similar dialog before allowing a move to "Deprecated". Am I missing something obvious?
0 -
Hi @baker,
I think maybe what I'm explaining is too complicated and it could be a lot simpler solution. Maybe all the logins would be in the same "place", but you just get to chose whether you view that particular login item in the "logins" box or the "Archived Logins" box.
We do understand what you're saying and we do agree it is useful to have this feature but the technical design of how 1Password currently works does not allow for such flexibility.
If you never want to use these Logins again and do not want to delete them, you can create a new 1Password Vault, call it Archive and export all of your Logins from your regular vault to import it into the Archive vault. You do need to be careful with exporting/importing your data because the export file itself is not secured, so only do this if you really need to.
However, the Archive vault won't help because of the extensions won't look at other vaults at the same time when you attempt to log in with an existing account. If it would be possible to look at multiple vaults at the same time in the future, this would work better for your use case.
Just for example, you could have your regular "logins" view for personal, but create a "Business Logins" so you could view your business login items separately in there own box. Just an idea on how this could be used differently than what I'd be using it for.
That's what the multiple vaults are for, you put all the related items in the business vault while leaving the personal items in your personal vault. You can switch vaults whenever you need to focus in either the personal or business work environment.
Unfortunately, it is a bit more complex process on Windows than it should be. It is slightly a better experience on Mac because we can switch vaults without unlocking and you can also copy/move items between vaults easily without having to export and import items.
0 -
I know you can do a separate vault. I just don't care having to keep up with two vaults when I really only need one vault. It's just messy. The best way is to be able to view your logins in different boxes or categories or whatever you want to call it. I've got a lot of double logins for the same site for example. One is old not used anymore, and the other is active. And I have to make sure I always don't click on the wrong one, or over write the wrong log in with the others information as it's real easy to look at the wrong one as I have to remember which one is the inactive account.
I just think the logins is a little different situation than the other categories. And so people will accumulate logins they don't use and don't want cluttering up their logins items box. I figured there could be a way in the future for 1Password to consider all of your logins to be in one place, but let you "view" the logins in different boxes depending on where you put them. Just an idea. Or could have two or more "login" type categories that manage logins separately of each other.
I've got so many logins, that I organize it alphabetically to find them easier. So for the time being, I may just put "Old" or "Z" in front of the abandoned or non-used duplicate login items to keep them together in the same place in my login box. Would make it safer too for not clicking on the wrong one as my duplicates for the same site are side by side due to the alphabetic listing.
0 -
If you never want to use these Logins again and do not want to delete them, you can create a new 1Password Vault, call it Archive and export all of your Logins from your regular vault to import it into the Archive vault.
@baker Or copy them to the clipboard from Vault A (Ctrl+C), and paste them into Vault B (Ctrl+V). Then delete them from Vault A.
you can also copy/move items between vaults easily without having to export and import items.
@MikeT See clipboard steps ^^^
0 -
I know you can do a separate vault. I just don't care having to keep up with two vaults when I really only need one vault. It's just messy.
@baker What is really messy is having Logins not show up under Logins. I can only imagine the CS this is going to generate for us.
I've got a lot of double logins for the same site for example. One is old not used anymore, and the other is active. And I have to make sure I always don't click on the wrong one
@baker You can turn OFF this setting:
Scope: [X] Display in web browser0 -
I know how to turn off a login from showing up in the web browser.
The way I talked of it working, the "archived logins" box or whatever you'd call it is user activated. Meaning 1Password works the same like right now, but you'd have to turn on the "Archived logins" in view or something and manually add or move login items into there. So it would have to be user activated before it could even be used. Though maybe it could be handled in a different way that would be simpler. I looked at it more of a way to organize your logins instead of having 1 giant list to scroll through.
I think what I'll do for the time being is that I have organized my login items by Alphabet. So I'll add a "Z" or something at the front of the login items I'd want archived so they'll all be moved to the bottom of the list and kept together. That way also I don't have to worry about clicking on the wrong login item to edit if say I have an abandoned login and an active login on the same website sitting right by each other on the login item list. Also that will keep my unused login items at the bottom of the list making it easier for me to scroll through my active logins.
0 -
Another idea. Is say under "logins" category you could have subsection folders or not. But those subsection folders the user could create. They could create "Active Logins" and then an "Archive Logins" folder under "Logins" catagory or whatever they want. This subsection of folders could be available for each category like "Secure Notes". So to help you better organize your items under the categories. But you wouldn't have to create a subsection folder if you only wanted one box for example, and then no subsection folder would be there and that category would operate like it currently is.
Another thing that could be adjustable. Is you could pick which categories would always display the subsection folders, and which categories you'd have to first click on to then show the subsection folders. That way the categories you frequent, you may want the subsection folders to always be visible. Whereas a category that you don't frequent, you may want to have to first click the category that would then drop down to reveal the subsection folders. That's just to help you save space on the left column and not have a big long list that you may not need to be visible all the time.
I think this subsection folder idea being available under the categories would be a good thing. So say I have 10 items about the grocery store in the "Secure Notes" category. I could place all 10 notes under a "Grocery Store" sub-folder to help organize my notes and not have just a long list of random notes for different things.
0 -
Hi @baker,
An archive feature is something we'd like to do in the future but it is not something we can do right now because it is a massive change that affects all 1Password applications. We've given you the tips you can do to make this possible right now even though it is not exactly how you'd want it.
Is say under "logins" category you could have subsection folders or not. But those subsection folders the user could create. They could create "Active Logins" and then an "Archive Logins" folder under "Logins" catagory or whatever they want. This subsection of folders could be available for each category like "Secure Notes".
What you're saying is something that can be done when we implement smart folders support in 1Password for Windows, I don't have a timeframe but this is coming.
With smart folders, you can organize your data in any way you want, you can do something like this:
[Smart folder called 'Secure Notes' to find all _Secure Notes_ items that are not tagged with the 'archived' tag] - [Smart folder called 'Archived Secure Notes' to find all _Secure Notes_ items that are tagged with 'archived'] - [Smart folder called 'Shopping list' to find all _Secure Notes_ items that are tagged 'shopping' **and** are not tagged with 'archived']
With that setup, you could set it up to collapse the categories on the sidebar if or when we do support the ability to expand/collapse categories. This way, you only see folders on the sidebar with the option to expand the categories if you want.
Technically, you can do this now with folders but you can't store the same item in multiple folders like you can with smart folders:

As you can see, you can expand or collapse folders right now.
0 -
Looks like the expand/collapse categories option in the future would probably take care of what I was suggesting.
0 -
It should, hopefully when it happens, you'll let us know if it does.
0



